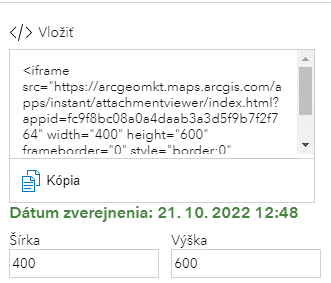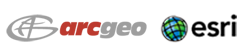Atraktívna interaktívna mapa s fotografiami. Na pár kliknutí.

Peter Nemec
Pokiaľ ste sa práve vrátili z terénu a hľadáte spôsob, ako umiestniť na mapu čerstvo zosnímané fotografie, skúste postup popísaný v tomto článku. Vytvoríte atraktívnu mapu s fotkami, ktorú môžete zdieľať, vložiť do webovej stránky, alebo vytlačiť.
Ukážka mapy s fotografiami z Prosieckej a Kvačianskej doliny. Mapa je aktívna a je vložená do webovej stránky.
Fotografie s polohou
Prv než začnete fotografovať zabezpečte, aby mali fotografie v sebe uloženú informáciu o polohe, kde boli zosnímané. Predídete tým nepresnostiam pri dodatočnom umiestňovaní fotky na mapu.
Fotky s polohou sa nazývajú geotagované (geotagged), keďže majú v metadátovej časti (exif) geografický štítok s GPS súradnicami. Najľahšie sa vytvárajú v mobilných telefónoch, ktoré máme vždy poruke – GPS senzor a kamera patria k ich štandardnému vybaveniu. Geotagovanie fotografií sa zapína v nastaveniach telefónu. V prípade iPhone je to postupnosť Nastavenia -> Lokalizačné služby -> Kamera a funkčnosť sa dá overiť v aplikácii Fotky potiahnutím obrázku nahor. Ak sa objaví mapa, fotografia je geotagovaná.
Podrobný postup nastavenia geotagovania pre iPhone aj pre Androidy nájdete tu. Geotagované fotky sa dajú vytvoriť aj v moderných digitálnych fotoaparátoch, postup nájdete v ich návode.
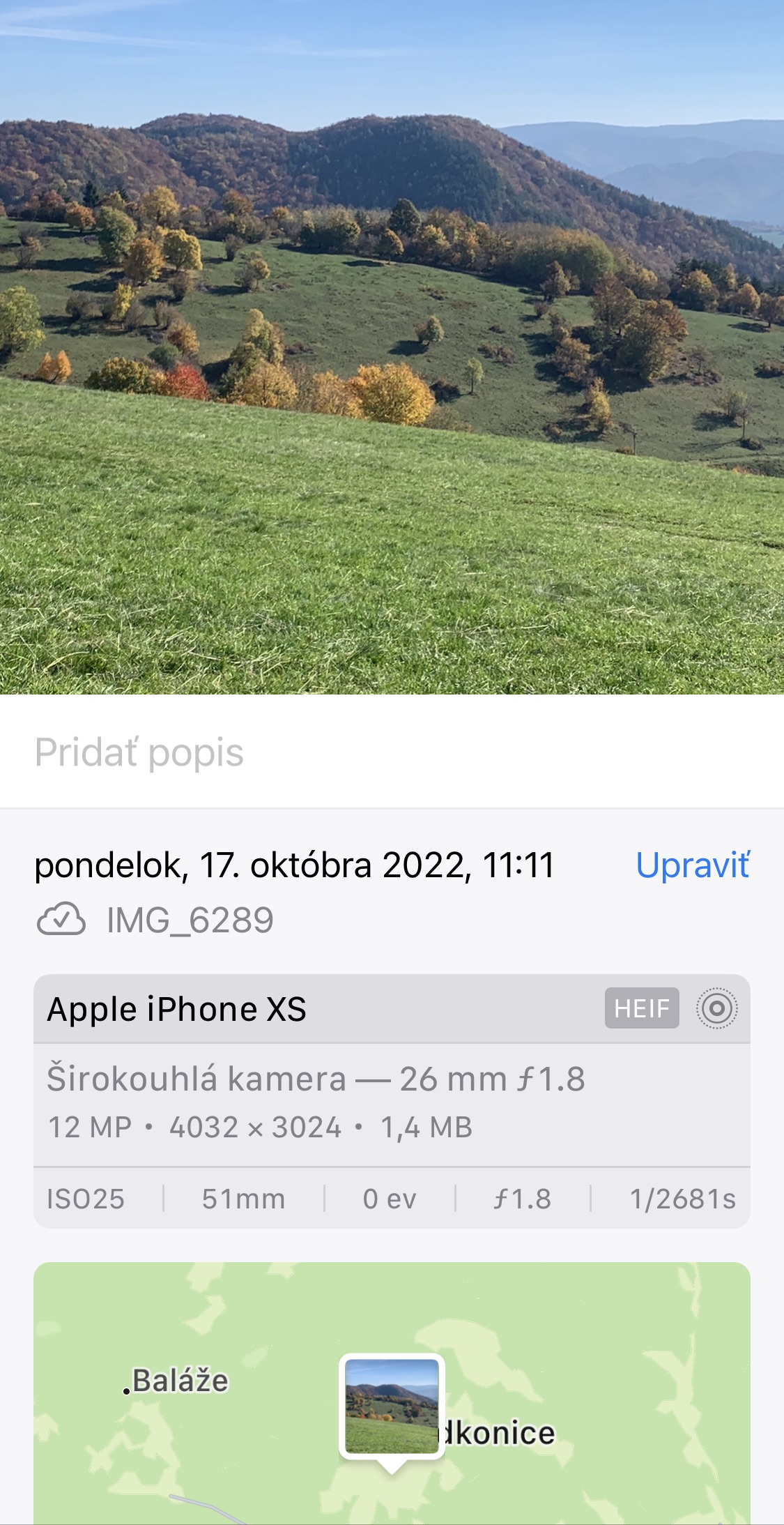
Potrebný softvér
Pokiaľ pracujete s ArcGIS Online, prihláste sa a môžete pokračovať ďalšou kapitolou. Pre tých, čo ArcGIS Online ešte nepoužívajú, nadišla príležitosť na zoznámenie. Pripomíname, že tento postup vyžaduje ktorýkoľvek typ predplatného. Viac sa o účtoch ArcGIS Online sa dozviete tu.
Krok prvý – načítanie údajov, prvá mapa
Fotografie uložte do zip archívu, použiť môžete napríklad aj open source program 7-Zip. Prihláste sa do ArcGIS Online na arcgis.com, kliknite na Obsah a následne na Nová položka.
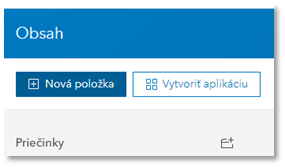
Otvorí sa okno pre načítanie súboru, kde vyberiete váš zip súbor s fotografiami. V časti Typ položky zvoľte Fotografie s polohou a Zvoľte prvý spôsob pridania súboru, ktorý vytvorí aj hostovanú prvkovú vrstvu.
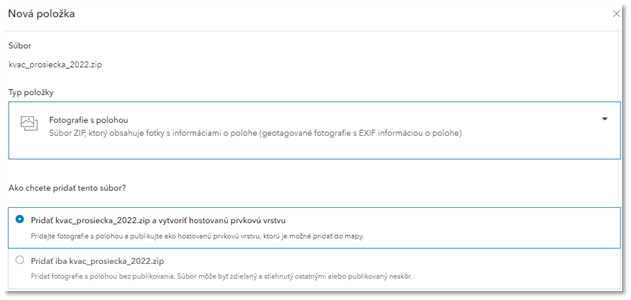
Po potvrdení voľby sú fotografie sú nahraté do mapovej vrstvy. Nájdete ju v obsahu úplne hore, bude mať názov podobný zip súboru a bude označená ikonkou žltého plátna s červeným označovačom . Kliknite na tri bodky a otvorí sa kontextové menu, v ktorom zvoľte Otvoriť v Map Viewer. Zobrazí sa prvá mapa s fotografiami. Fotky sú na mape označené jednoduchými bodovými symbolmi. Zaostrite na územie. Kliknite na ktorýkoľvek z nich a objaví sa fotografia.
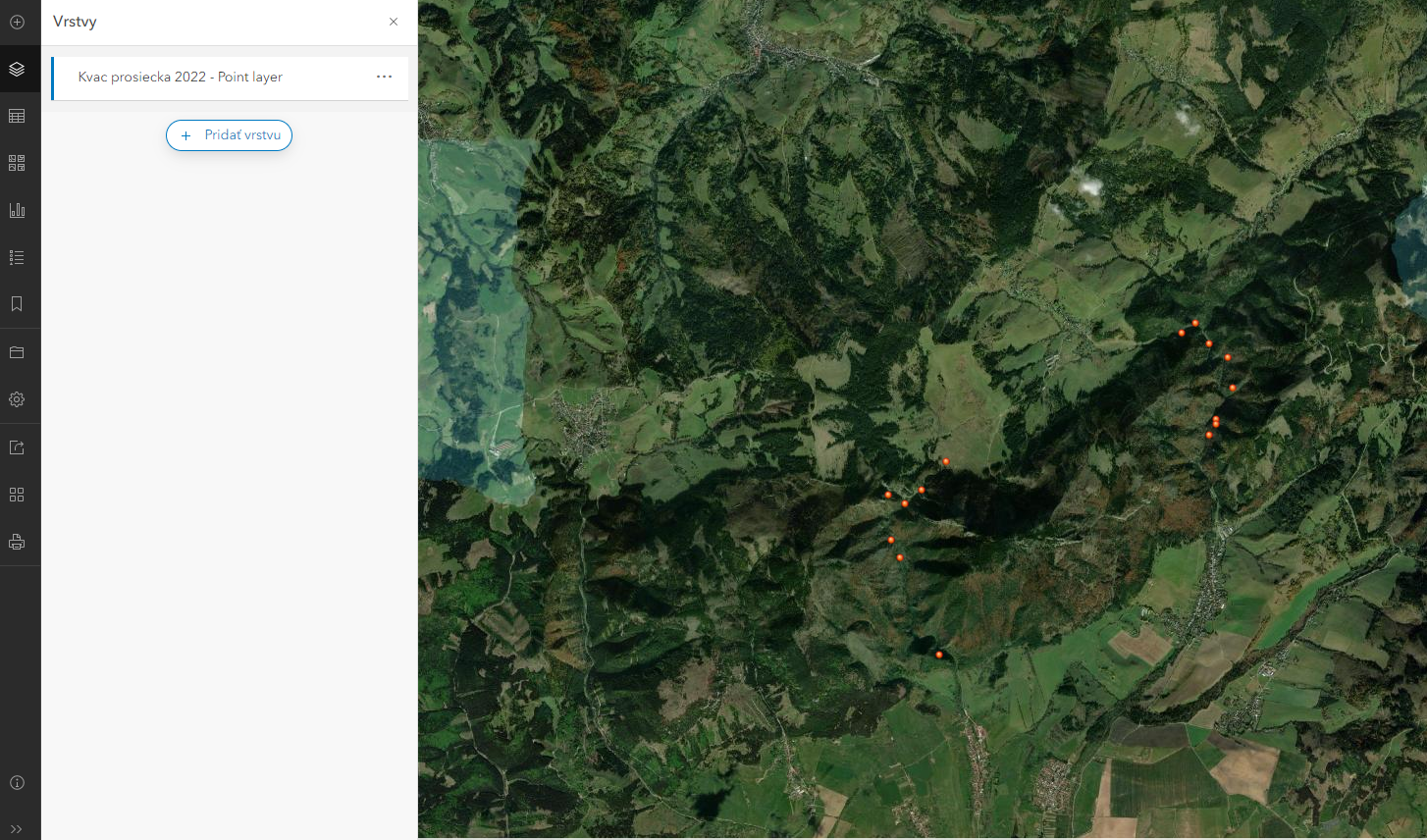
Krok druhý - úprava mapy
Mapa, ktorú vidíte je veľmi jednoduchá, vytvorená systémom. Pomenujme mapu a uložme ju, prv než začneme mapu vylepšovať. V ľavom zvislom paneli nájdete ikonu s modrou bodkou. Kliknite na ňu a Zvoľte Uložiť ako.
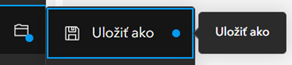
Objaví sa dialógové okno, v ktorom vyplňte názov mapy a pridajte aspoň jeden štítok, napríklad „fotky“. Mapu uložte.
Zmena podkladovej mapy
Vaša mapa sa skladá z bodovej vrstvy s fotografiami a podkladovej mapy, ktorou je štandardne ortofotosnímka (Imagery). Na ortofotosnímke vidíte územia tak, ako keby ste sa naň pozerali z veľkej výšky. Takýto podklad vám nemusí vyhovovať a môžete mať potrebu nahradiť ho iným, kartograficky spracovaným. Zvoľte si ktorúkoľvek z iných podkladových máp kliknutím na ikonu
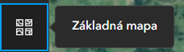
A vyberte si vyhovujúci podklad. Po zmene odporúčame mapu opäť uložiť podobne ako ste to urobili na začiatku.
Zmena symbolu
Jednoduché bodky označujúce fotky v teréne sa dajú ľahko nahradiť vhodnejším a hlavne väčším symbolom. V pravom pruhu s ikonami kliknite na Štýly.
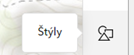
Zobrazí sa vám panel pre výber štýlu. Pokiaľ by ste pracovali so zložitejšími údajmi, panel ponúkne ich rôznorodé interpretácie. My meníme iba bodový symbol pre fotky. V časti Vyberte štýl klikneme na tlačidlo Možnosti štýlu.
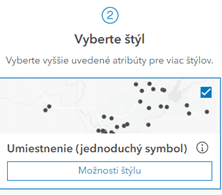
A v nasledujúcom paneli si vyberieme kliknutím na pero iný symbol podľa povahy záberov, ktoré máte na fotografiách. Pre začiatok to môže byť symbol „i“ v dolnej časti kategórie POI.
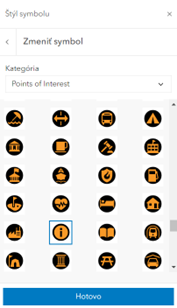
Pri návrate zmeňte veľkosť, napríklad na 25 pixlov.
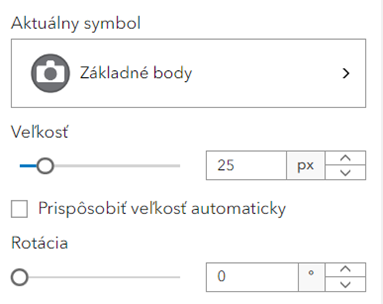
Mapu uložte.
Doplnenie popisov
Pred sebou máte mapu, ktorú ste si sami upravili výberom podkladovej mapy a symbolu. Pri kliknutí na body sa nám objaví fotografia, je najvyšší čas, pridať ku nej názov a popis.
Pridáme ich ako atribúty do vrstvy s fotografiami. Mapa je uložená, môžeme ju predbežne opustiť a prejsť do obsahu. Pri našej prvkovej vrstve s fotografiami kliknime na 3 bodky a vyberme akciu „Zobraziť podrobnosti položky“. Tu sú uvedené v jednom prostredí všetky dôležité vlastnosti vrstvy. Kliknime v hornom modrom páse na Údaje. Zobrazí sa tabuľka s údajmi. Kliknime na Stĺpce, aby sme pridali ďalšie dva atribúty.
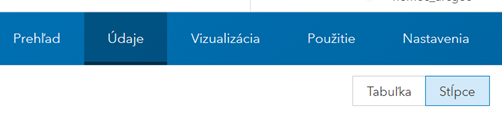
Pridajme ďalšie dva textové stĺpce Názov a Popis kliknutím na tlačidlo „+ Pridať“.
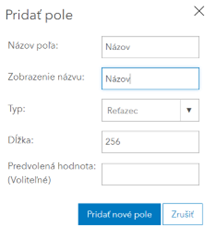
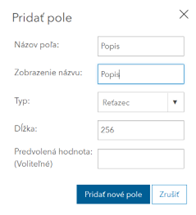
Štruktúra je hotová, je potrebné ju naplniť. Kliknime v modrom páse na záložku Nastavenia a zaškrtnime voľbu Povoliť editáciu, následne voľbu uložme kliknutím na Uložiť.
Vráťme sa do obsahu a otvorme našu mapu v Map Vieweri. V pravom zvislom paneli kliknime na ikonu Editovať.
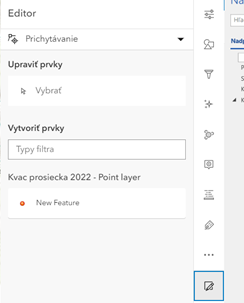
Kliknutím na Vybrať sa aktivuje výber v mape. Označme prvok na mape myšou a otvorí sa dialógové okno s jeho vlastnosťami. Doplňme Názov a Popis. Opakujme krok pre všetky body na mape.
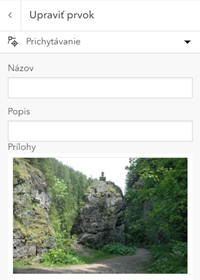
Úprava kontextového okna
Blížime sa k cieľu, mapa je takmer hotová. Už zostáva iba posledná drobnosť – estetická úprava kontextového okna.
Kliknite v ľavom paneli na ikonu kontextového okna a pohrajte sa s jeho obsahom. Odporúčame použiť nastavenia, ktoré vidíte na obrázku. Názov fotografie bude takto zobrazený zvláštnym veľkým písmom a pod ním bude odsek s jej popisom.
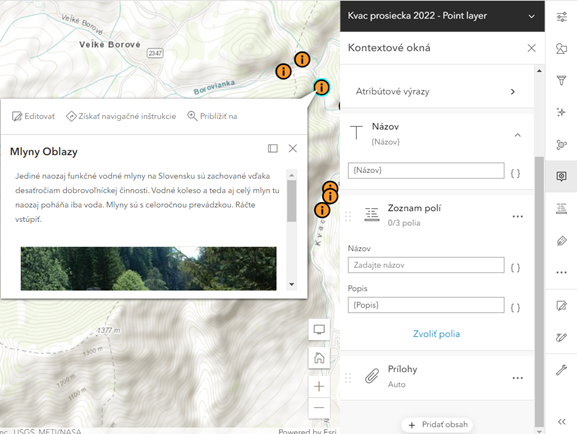
Krok tretí – Vytvorenie aplikácie
Vytvorili ste webovú mapu, ktorá sa dá zdieľať na Internete, alebo vložiť do webových stránok. Je plná zaujímavých informácií. Fotografie a údaje ku jednotlivým objektom sú však skryté za bodovými symbolmi, na ktoré je potrebné najprv kliknúť. Ak používateľ neklikne, môže sa mu mapa zdať nudná, netušiac, aký bohatý je jej obsah.
Prilákať používateľovu pozornosť ku obsahu pomôže vytiahnutie fotografií vedľa mapy prostredníctvom pripravenej šablóny. V ľavom paneli vedľa mapy kliknime na ikonu Vytvoriť aplikáciu a pokračujme tlačidlom Instant Apps.
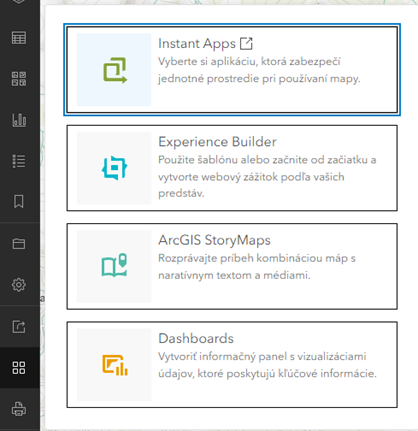
Otvorí sa nám prostredie s množstvom šablón, ktoré dokážu predstaviť našu mapu rôznymi spôsobmi. Klikneme na tlačidlo Vybrať pre šablónu Prehliadač príloh. Vyplníme názov aplikácie v dialógovom paneli a klikneme na Vytvoriť aplikáciu. Aplikácia je hotová! Stačí ju vypublikovať. Odporúčame preskúmať jednotlivé kroky, ktorými sa nastavuje finálna vizáž aplikácie. Účinok každej zo zmien sa prejaví okamžite. Napríklad v 3. kroku Prílohy, môžete zmeniť zásadnú vec, ako bude aplikácia komunikovať s používateľom. Buď ju budete orientovať na fotografie, alebo na mapu.
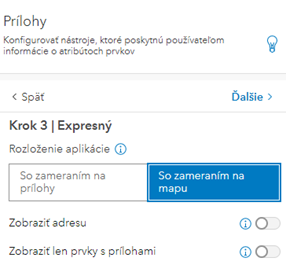
Ak budete spokojní s prostredím aplikácie kliknite na Publikovať. Potvrďte publikáciu a zobrazí sa posledné, veľmi dôležité okno s viacerými voľbami pre zdieľanie aplikácie. Napríklad Kopírovať odkaz vám skopíruje do clipboardu URL na aplikáciu, ktoré môžete odoslať mailom, ale aj otvoriť v novom okne. Môžete tiež zvoliť zdieľanie sociálnymi médiami. Posledné voľba Vložiť vytvorí HTML kód, ktorého pridanie do ľubovoľnej webovej stránky zabezpečí vloženie aplikácie.